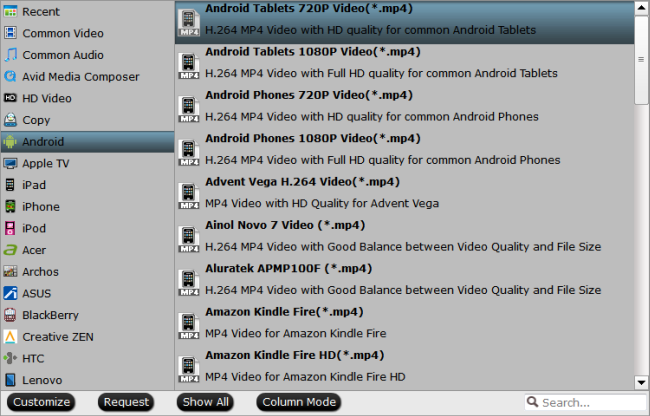Summary: Apple is notorious for not supporting a new technology. So, there is no doubt that Apple TV 4 does not support 4K video content. Apple is notorious for not supporting a new technology until they think it is mature and has enough traction to appeal to a broad user base. 4K, while definitely where the industry is going, does not have broad adoption because the price points are still too high and there is very little content to support it. So, there is no doubt that Apple TV 4 does not support 4K video content. So, does that mean that you cannot play 4K video content via Apple TV. Of course not, as long as you can compress 4k to 1080P, then you can play 4K video on Apple TV 4. While, there are still someone cannot play their 4K video on Apple TV 4 even if you have compressed 4K to 1080P. That is because Apple TV 4 supported limited video formats, so if your videos are not supported by Apple TV 4, then you should convert them to Apple TV 4 supported video format firstly. PS. Apple TV 4 supported file formats Audio formats HE-AAC (V1), AAC (16 to 320 Kbps), protected AAC (from iTunes Store), MP3 (16 to 320 Kbps), MP3 VBR, Audible (formats 2, 3, and 4), Apple Lossless, AIFF, and WAV; Dolby Digital 5.1 surround sound pass-throug Video fromats: * H.264 video up to 1080p, 30 frames per second, High or Main Profile level 4.0 or lower, Baseline profile level 3.0 or lower with AAC-LC audio up to 160 Kbps per channel, 48kHz, stereo audio in .m4v, .mp4, and .mov file formats * MPEG-4 video up to 2.5 Mbps, 640 by 480 pixels, 30 frames per second, Simple Profile with AAC-LC audio up to 160 Kbps, 48kHz, stereo audio in .m4v, .mp4, and .mov file formats * Motion JPEG (M-JPEG) up to 35 Mbps, 1280 by 720 pixels, 30 frames per second, audio in ulaw, PCM stereo audio in .avi file format Here, I suggest you to use Pavtube Video Converter Ultimate to convert video from Apple TV 4 unknown formats, Blu-ray, DVD, H.265, M3U8, Tivo etc, to Apple TV 4 known format, and compress 4K to 1080P for Apple TV 4. Besides, it allows you to output optimized video format for Apple TV 4 and adjust output aspect ratio, such as 16:10, 16:9, 5:4, 4:3 and 2:1. Free download and install 
 Other Download: - Pavtube old official address: http://www.pavtube.cn/blu-ray-video-converter-ultimate/ - Cnet Download: http://download.cnet.com/Pavtube ... 194_4-75938564.html More highlights on Pavtube Video Converter Ultimate: * Support NVIDIA CUDA and ATI Stream (AMD APP) acceleration technologies. * Cut off unwanted video parts and just preserve segment out of a complete movie. * Remove black edges and unwanted area of image in original movie with simple operation. * Separate one single file into multiple clips according to quantity, duration and output size * Combine several videos and output as a complete movie with natural transition. * Allows you to batch convert your videos to save your much time. * Support adding .srt /.ass/.ssa subtitles into movies. Pavtube iMedia Converter for Mac is provided for Mac user. The program has updated to support the newest Mac OS X El Capitan. Steps to Play 4K Video Content via Apple TV 4 Step 1. Load 4K Video Download the Pavtube Video Converter, install and launch it on your PC. Then click the "File" > “Add video" icon to load source 4K files from your local computer to the program.
Other Download: - Pavtube old official address: http://www.pavtube.cn/blu-ray-video-converter-ultimate/ - Cnet Download: http://download.cnet.com/Pavtube ... 194_4-75938564.html More highlights on Pavtube Video Converter Ultimate: * Support NVIDIA CUDA and ATI Stream (AMD APP) acceleration technologies. * Cut off unwanted video parts and just preserve segment out of a complete movie. * Remove black edges and unwanted area of image in original movie with simple operation. * Separate one single file into multiple clips according to quantity, duration and output size * Combine several videos and output as a complete movie with natural transition. * Allows you to batch convert your videos to save your much time. * Support adding .srt /.ass/.ssa subtitles into movies. Pavtube iMedia Converter for Mac is provided for Mac user. The program has updated to support the newest Mac OS X El Capitan. Steps to Play 4K Video Content via Apple TV 4 Step 1. Load 4K Video Download the Pavtube Video Converter, install and launch it on your PC. Then click the "File" > “Add video" icon to load source 4K files from your local computer to the program.  Step 2: Set output format Click “Format” and turn to Apple TV category. The program has lots of preset formats for Apple TV, Apple TV 2, Apple TV 3. Here, “Apple TV 3 1080P Dolby Digital Pass-through(*.m4v)” is highly recommended for you.
Step 2: Set output format Click “Format” and turn to Apple TV category. The program has lots of preset formats for Apple TV, Apple TV 2, Apple TV 3. Here, “Apple TV 3 1080P Dolby Digital Pass-through(*.m4v)” is highly recommended for you.  Tips: 1. Open "Video Editor" window, switch to and click "Crop" tab, click the
Tips: 1. Open "Video Editor" window, switch to and click "Crop" tab, click the  icon on the right-bottom to swtich to the advanced mode, then you can choose the output aspect ratio such as 16:10, 16:9, 5:4, 4:3 and 2:1 from the drop-down list of "Display Aspect Ration".
icon on the right-bottom to swtich to the advanced mode, then you can choose the output aspect ratio such as 16:10, 16:9, 5:4, 4:3 and 2:1 from the drop-down list of "Display Aspect Ration".  2. Click the "Subtitle" tab in "Video Editor" window, check "Enable", then you will be able to add external SRT/ASS/SSA subtitle files to the video as hard subtitles.(Difference between soft subtitles and hard subtitles)
2. Click the "Subtitle" tab in "Video Editor" window, check "Enable", then you will be able to add external SRT/ASS/SSA subtitle files to the video as hard subtitles.(Difference between soft subtitles and hard subtitles)  Step 3: Start to convert Click the big button "Convert" on bottom-right corner to start conversion. When the process is over, you can find the converted files by clicking the "Open output folder" on the main interface of the program. Now, stream your compressed 4K video to Apple TV 4, and enjoy your 4K video on TV via Apple TV 4 freely. Stream 4K videos to Apple TV via AirPlay or iTunes Via AirPlay: Firstly, to use AirPlay, you need to prepare one of the following devices: iPhone 4 (or later), iPad, iPad mini, or iPod touch (4th generation or later). Add the converted 4K videos to iTunes and sync to your iOS device. Secondly, be sure iOS device and Apple TV are in the same Wi-Fi network; start play the video on your device, and then swipe up from the bottom of your device screen to access Control Center and tap AirPlay. Finally, tap the name of the device you want to stream via AirPlay. Via iTunes: Firstly, add the converted 4K videos to iTunes. Then, go to iTunes > Preferences, choose Apple TV, and make sure “Look for Apple TVs” is selected. Secondly, on your Apple TV, choose Settings > Computers > “Connect to iTunes,” and note the passcode displayed; in iTunes, select the Apple TV (below Devices), and enter the passcode. Thirdly, click the Summary button and select one of “Automatic Sync” and “Custom Sync”. Related Articles:
Step 3: Start to convert Click the big button "Convert" on bottom-right corner to start conversion. When the process is over, you can find the converted files by clicking the "Open output folder" on the main interface of the program. Now, stream your compressed 4K video to Apple TV 4, and enjoy your 4K video on TV via Apple TV 4 freely. Stream 4K videos to Apple TV via AirPlay or iTunes Via AirPlay: Firstly, to use AirPlay, you need to prepare one of the following devices: iPhone 4 (or later), iPad, iPad mini, or iPod touch (4th generation or later). Add the converted 4K videos to iTunes and sync to your iOS device. Secondly, be sure iOS device and Apple TV are in the same Wi-Fi network; start play the video on your device, and then swipe up from the bottom of your device screen to access Control Center and tap AirPlay. Finally, tap the name of the device you want to stream via AirPlay. Via iTunes: Firstly, add the converted 4K videos to iTunes. Then, go to iTunes > Preferences, choose Apple TV, and make sure “Look for Apple TVs” is selected. Secondly, on your Apple TV, choose Settings > Computers > “Connect to iTunes,” and note the passcode displayed; in iTunes, select the Apple TV (below Devices), and enter the passcode. Thirdly, click the Summary button and select one of “Automatic Sync” and “Custom Sync”. Related Articles:
Media streaming stick makes media streaming on TV easier or cheaper. Just plug this little device into one of your TV's HDMI ports, and you've stepped into a world of streaming goodness. The popular media streaming in the market has Fire TV Stick, Chromecast 2 and Roku Streaming Stick.  Facing with many choices, you may don’t know which one to choose. So here let’s do a side-by-side comparison of these three top media streaming sticks: See Also: Roku Stick vs. Roku 4/3 | Roku 4 vs Fire TV (2015) Chromecast: The original streaming stick, Google’s Chromecast, uses your phone or tablet as the interface and remote, instead of a menu on the TV. It does, however, support a wide array of apps and services directly from your phone. Roku Streaming Stick: Roku’s stick comes with a remote and a TV interface, so it works a lot more like its set-top counterpart. You can’t cast from as many apps natively as you can with a Chromecast, but Roku makes up for this with its remote app for your phone. Amazon Fire TV Stick: Like the Roku, the Fire TV Stick uses a physical remote and a TV menu interface. Amazon also has a remote app, but it’s not as fully featured as the Roku. Design and Remote Comparison The Amazon Fire TV Stick and the Roku Streaming Stick sport similar designs – they're compact sticks that plug into your TV's HDMI port. They all resemble old-fashioned USB sticks or mobile internet dongles.Chromecast 2 takes on a disk shape, and connects to your TV with a short USB chord. This is actually better than the other two in terms of compatibility, as it fits in any TV with an HDMI port, whereas some TVs don't work well with the stick approach. One thing that's worth pointing out is that all three require external powering, so you'll have to attach a Micro USB cable and plug it into the mains. This does dilute the simplicity factor somewhat, but it's definitely not a deal-breaker. As the Amazon and Roku units are fairly nondescript, it puts more focus on the design and functionality of the remote. Both come with one, and very decent they are too. We'd always prefer to control something with a physical press rather than a virtual one. As we'll mention shortly, however, a remote wouldn't really suit the Chromecast 2. Unlike the fully powered Fire TV's remote, the standard controller that comes with the Stick doesn't have any nifty voice-control tech, which is a shame. You can specify one when you come to buy the stick, for an extra 10, or instead use the pretty acceptable app for all your voice-control needs. Again, the Roku remote loses some of the more 'premium' features of its pricier siblings. There's no headphone jack, for example, but we can't be too bitter at this price point. Performance and Spec Comparison Amazon Fire TV has dual-core CPU which is about six times more powerful than the Roku Streaming Stick's single-core equivalent, and its 1GB of RAM is double that of both its rivals. It also boasts 8GB of storage – 32 times more than the piddly 256MB offered in its rivals. On the Roku Streaming Stick we were met with a much slower interface that often froze, stumbled and seemed to struggle with even the easiest task. Downloading apps always gave us a few seconds of complete inoperability and opening them up took what seemed like a few seconds. In fact it was less, but the slow splash screens made it seem like we were waiting much longer than we should. Google's Chromecast 2 is harder to compare in terms of speed – it doesn't have an interface you need to navigate and there are no apps to install on the device itself, so it doesn't really need a whole lot of power. The best we can say is that streaming from your phone is nice and quick. Conclusion After the comparison, which media streaming stick will you choose? The current front-runner in terms of pure usability is, quite clearly in our eyes, Amazon's Fire TV Stick. It's easily the fastest of the three, which leads to a smooth interface, and there's plenty of accessible content. Yes, there's a definite bias towards the brand's own content, but as that's pretty good anyway we can't complain too much. Related Software Recommended: Pavtube Video Converter Ultimate is an all-in-one media solution that can convert H.265, MPEG, WMV, MOV, FLV, 3GP, TS, VOB, M2TS, MKV, AVI, etc to Chromecast 2, Amazon Fire TV Stick and Roku Streaming Stick. It can change your source video to DTS, AC3, AAC, MP3 audio to streaming on TV via media streaming stick. Batch conversion and GPU acceleration are supported. Pavtube ByteCopy is a Blu-ray/DVD Ripper that helps you rip and convert any copy & region protected Blu-ray/DVD discs, Blu-ray/DVD folder, Blu-ray/DVD ISO, DVD IFO to H.264 MP4 with 5.1/7.1 audio for Chromecast 2, Amazon Fire TV Stick and Roku Streaming Stick. It also can rip Blu-ray/DVD to lossless MKV with multiple subtitle/audio tracks and all chapter markers and encoded MP4 with multi-track audio. A/V parameters and aspect ratio adjustment are supported. Money Saving Tips: There is a bundle software promotion to help you save money: ByteCopy($42) + Video Converter Ultimate($65) = Only $79.9, Save $27.1
Facing with many choices, you may don’t know which one to choose. So here let’s do a side-by-side comparison of these three top media streaming sticks: See Also: Roku Stick vs. Roku 4/3 | Roku 4 vs Fire TV (2015) Chromecast: The original streaming stick, Google’s Chromecast, uses your phone or tablet as the interface and remote, instead of a menu on the TV. It does, however, support a wide array of apps and services directly from your phone. Roku Streaming Stick: Roku’s stick comes with a remote and a TV interface, so it works a lot more like its set-top counterpart. You can’t cast from as many apps natively as you can with a Chromecast, but Roku makes up for this with its remote app for your phone. Amazon Fire TV Stick: Like the Roku, the Fire TV Stick uses a physical remote and a TV menu interface. Amazon also has a remote app, but it’s not as fully featured as the Roku. Design and Remote Comparison The Amazon Fire TV Stick and the Roku Streaming Stick sport similar designs – they're compact sticks that plug into your TV's HDMI port. They all resemble old-fashioned USB sticks or mobile internet dongles.Chromecast 2 takes on a disk shape, and connects to your TV with a short USB chord. This is actually better than the other two in terms of compatibility, as it fits in any TV with an HDMI port, whereas some TVs don't work well with the stick approach. One thing that's worth pointing out is that all three require external powering, so you'll have to attach a Micro USB cable and plug it into the mains. This does dilute the simplicity factor somewhat, but it's definitely not a deal-breaker. As the Amazon and Roku units are fairly nondescript, it puts more focus on the design and functionality of the remote. Both come with one, and very decent they are too. We'd always prefer to control something with a physical press rather than a virtual one. As we'll mention shortly, however, a remote wouldn't really suit the Chromecast 2. Unlike the fully powered Fire TV's remote, the standard controller that comes with the Stick doesn't have any nifty voice-control tech, which is a shame. You can specify one when you come to buy the stick, for an extra 10, or instead use the pretty acceptable app for all your voice-control needs. Again, the Roku remote loses some of the more 'premium' features of its pricier siblings. There's no headphone jack, for example, but we can't be too bitter at this price point. Performance and Spec Comparison Amazon Fire TV has dual-core CPU which is about six times more powerful than the Roku Streaming Stick's single-core equivalent, and its 1GB of RAM is double that of both its rivals. It also boasts 8GB of storage – 32 times more than the piddly 256MB offered in its rivals. On the Roku Streaming Stick we were met with a much slower interface that often froze, stumbled and seemed to struggle with even the easiest task. Downloading apps always gave us a few seconds of complete inoperability and opening them up took what seemed like a few seconds. In fact it was less, but the slow splash screens made it seem like we were waiting much longer than we should. Google's Chromecast 2 is harder to compare in terms of speed – it doesn't have an interface you need to navigate and there are no apps to install on the device itself, so it doesn't really need a whole lot of power. The best we can say is that streaming from your phone is nice and quick. Conclusion After the comparison, which media streaming stick will you choose? The current front-runner in terms of pure usability is, quite clearly in our eyes, Amazon's Fire TV Stick. It's easily the fastest of the three, which leads to a smooth interface, and there's plenty of accessible content. Yes, there's a definite bias towards the brand's own content, but as that's pretty good anyway we can't complain too much. Related Software Recommended: Pavtube Video Converter Ultimate is an all-in-one media solution that can convert H.265, MPEG, WMV, MOV, FLV, 3GP, TS, VOB, M2TS, MKV, AVI, etc to Chromecast 2, Amazon Fire TV Stick and Roku Streaming Stick. It can change your source video to DTS, AC3, AAC, MP3 audio to streaming on TV via media streaming stick. Batch conversion and GPU acceleration are supported. Pavtube ByteCopy is a Blu-ray/DVD Ripper that helps you rip and convert any copy & region protected Blu-ray/DVD discs, Blu-ray/DVD folder, Blu-ray/DVD ISO, DVD IFO to H.264 MP4 with 5.1/7.1 audio for Chromecast 2, Amazon Fire TV Stick and Roku Streaming Stick. It also can rip Blu-ray/DVD to lossless MKV with multiple subtitle/audio tracks and all chapter markers and encoded MP4 with multi-track audio. A/V parameters and aspect ratio adjustment are supported. Money Saving Tips: There is a bundle software promotion to help you save money: ByteCopy($42) + Video Converter Ultimate($65) = Only $79.9, Save $27.1
Summary: How to convert Blu-ray to MP4 video files first before copying Blu-ray to Surface Pro 3. Next lst us learn to rip and copy Blu-ray movies to Surface Pro 3 tablet in detail. Microsoft's Surface 3 is the purest distillation of its hybrid tablet/laptop concept yet. The enormous improvement of it is 10.8-inch screen display. Besides, battery life has increased to more than 10 hours. With the qualities of lighter and thinner, Surface 3 will be your best choice to your collections of Blu-ray videos file on the go. However, the only problem is that the video formats supported by Surface 3 is limited. It only supports MP4/DivX/XviD/WMV/H.264/H.263 video formats. Nevertheless, Blu-ray movies are commercial production with copy protection, so we can’t backup movies from Blu-ray to Surface 3 for watching directly. In this case, you may need a Blu-ray to Surface 3 to convert your Blu-ray to compatible formats for enjoyment. Here, Pavtube BDMagic is your best choice with simple interface to use and great final file quality. You also have other reasons to choose Pavtube BDMagic, like converting any newly released Blu-ray to Surface 3, Surface Pro 3, Surface Pro 2 at ultra fast speed. This converter even could output various video formats, like H.265/HEVC, M3U8, MKV, MP4, MOV, DivX, etc. Besides, with this program, you can choose the subtitles what you want for your Blu-ray movies. ( More reasons to choose BDMagic)
Microsoft's Surface 3 is the purest distillation of its hybrid tablet/laptop concept yet. The enormous improvement of it is 10.8-inch screen display. Besides, battery life has increased to more than 10 hours. With the qualities of lighter and thinner, Surface 3 will be your best choice to your collections of Blu-ray videos file on the go. However, the only problem is that the video formats supported by Surface 3 is limited. It only supports MP4/DivX/XviD/WMV/H.264/H.263 video formats. Nevertheless, Blu-ray movies are commercial production with copy protection, so we can’t backup movies from Blu-ray to Surface 3 for watching directly. In this case, you may need a Blu-ray to Surface 3 to convert your Blu-ray to compatible formats for enjoyment. Here, Pavtube BDMagic is your best choice with simple interface to use and great final file quality. You also have other reasons to choose Pavtube BDMagic, like converting any newly released Blu-ray to Surface 3, Surface Pro 3, Surface Pro 2 at ultra fast speed. This converter even could output various video formats, like H.265/HEVC, M3U8, MKV, MP4, MOV, DivX, etc. Besides, with this program, you can choose the subtitles what you want for your Blu-ray movies. ( More reasons to choose BDMagic)
 How to Play Blu-ray Video on Surface 3?Step 1: Import source videoInstall and launch the Video Converter for Surface 3 on your computer. Insert Blu-ray disc into your Blu-ray drive. Click “file” to load source movie from disc.
How to Play Blu-ray Video on Surface 3?Step 1: Import source videoInstall and launch the Video Converter for Surface 3 on your computer. Insert Blu-ray disc into your Blu-ray drive. Click “file” to load source movie from disc. Step 2: Choose format for Surface 3Move down your mouse, hit the “format” list to choose “Windows” > “Microsoft Windows Surface RT/Pro H.264 Video(*.mp4) ” as the best format for Surface 3. Of course, if you like, you can transform it to any other formats with higher resolution to adapt to the 1920×1280 screen resolution of Surface 3. After that, set the output folder from the “output” bar.
Step 2: Choose format for Surface 3Move down your mouse, hit the “format” list to choose “Windows” > “Microsoft Windows Surface RT/Pro H.264 Video(*.mp4) ” as the best format for Surface 3. Of course, if you like, you can transform it to any other formats with higher resolution to adapt to the 1920×1280 screen resolution of Surface 3. After that, set the output folder from the “output” bar. Step 3: Start converting movie for Surface 3Click the red “convert” to get the process started.Wait for minutes, you can click “open” to locate the converted video. Now you can transfer videos to your Surface 3 for enjoyment on the go. Tip: If you have a Mac, and you want to move your files from a Windows PC to a Mac, please read this.Read More:The way to watch Blu-ray/DVD on Micca Media PlayerHow can I watch my 2D/3D Blu-ray on Smart TV?Watching Blu-ray movies on Amazon Fire TV via Plex Server on SynologyMove Blu-ray from Synology DS215j to TV via networkHow to Copy Full Blu-ray Disc to BDMV folder with original quality?
Step 3: Start converting movie for Surface 3Click the red “convert” to get the process started.Wait for minutes, you can click “open” to locate the converted video. Now you can transfer videos to your Surface 3 for enjoyment on the go. Tip: If you have a Mac, and you want to move your files from a Windows PC to a Mac, please read this.Read More:The way to watch Blu-ray/DVD on Micca Media PlayerHow can I watch my 2D/3D Blu-ray on Smart TV?Watching Blu-ray movies on Amazon Fire TV via Plex Server on SynologyMove Blu-ray from Synology DS215j to TV via networkHow to Copy Full Blu-ray Disc to BDMV folder with original quality?
This guide is help you resolve the issue of playing movies with Windows Media player on Windows. Windows Media Player by now has 5 versions available: Windows Media Player 12, Windows Media Player 11/10/9 and Windows Media Player. As there are more and more competitive platforms, people would like to enjoy movies on different devices, for example, Windows Media Player. You might want to enjoy your iTunes M4V videos on Windows Media Player, but you will find the purchased iTunes movies cannot play on WMP. What's the matter? Why cannot Windows Media Player play iTunes videos? Learn>> Transfer iTunes Movie to Windows Media Player Once you buy songs or video from iTunes Store, you really get DRM protected content, which you will not be able to play on your own media players and other non-Apple mobile players. You can not directly transfer the iTunes files to Windows Media Player either. This file copyright protection technology is called DRM. That’s why we can't transfer downloaded video or songs files from iTunes to Windows Media Player directly. To solve the incompatibility problem, you can just get Pavtube DRM remover- ChewTune to easily remove iTunes copy protection and convert iTunes DRM M4V files to unprotected WMV files for Windows Media Player. Here is the review. It is a good assistant for you to remove DRM from iTunes M4V videos and convert iTunes M4V to MP4, AVI, and WMV for playing in Windows Media Player with only with a simple clicks on Windows XP, Vista, Windows 7/8/8.1/10, so you can freely install it and try to enable Windows Media Player play iTunes M4V movies without DRM limitation. Free download iTunes to Windows Media Player converter: 
 How to remove iTunes DRM and convert iTunes to Windows Media Player Step 1. Load M4V files to the DRM Removal Tool. Get this DRM Removal Tool downloaded and installed, drag and drop your iTunes M4V files to it directly.
How to remove iTunes DRM and convert iTunes to Windows Media Player Step 1. Load M4V files to the DRM Removal Tool. Get this DRM Removal Tool downloaded and installed, drag and drop your iTunes M4V files to it directly.  Step 2. Choose output file format. For moving iTunes library to Windows Media Player, please click the put down menu of "Format", and then hit "Common Video" preset. "H.264 Video(*.mp4)", "WMV3 (WMV9)(*.wmv)" are supplied for you to choose.
Step 2. Choose output file format. For moving iTunes library to Windows Media Player, please click the put down menu of "Format", and then hit "Common Video" preset. "H.264 Video(*.mp4)", "WMV3 (WMV9)(*.wmv)" are supplied for you to choose.  Windows Media Player Video Formats Windows Media Player is a built-in media players in Windows computer. The newest version is Windows Media Player 12. To watch movies with Windows Media Player on Windows computer, we should learn what's the supported video formats at first. * WMV - Windows Media Video, it's a official video container formats for WMP. * MP4 - MPEG-4 video, the most universal video format compatible with any devices and media players. * AVI - Audio Video Interleave, introduced by Microsoft, supported well by WMP. And “Settings” button provides you more customize options like video size, bitrate, frame rate, sample rate(Hz) etc. for output files. Step 3. Strat removing DRM protection from iTunes M4V. Now you can click “Convert” button to start removeing DRM protection and converting iTunes M4V for playing on Windows Media Player smoothly. Wait for moments, then click “Open” to locate the converted video. Now you are ready to add the DRM-free files to Windows Media Player for entertainment. Here are several tips during the conversion: a). Please don't use iTunes during converting, or an error may occur. b). It's highly recommended to use iTunes V10.5.0 or higher. c). This product cannot convert unplayable iTunes files (damaged, unauthorized, etc). d). The DRM removing process may mislead your anti-virus software to falsely report virus/worm. Please ignore the report to keep on ripping. Hints: This DRM Converter can also convert iTunes protected video and music to play via Plex, Roku 3 or edit inWindows Movie Maker. More Alternative: Best Format Factory for Mac (El Capitan included) Play DVD on Android without DVD drive How To Backup DVD for Apple TV 4 Playback Convert DVD to Samsung Galaxy S7 for Watching
Windows Media Player Video Formats Windows Media Player is a built-in media players in Windows computer. The newest version is Windows Media Player 12. To watch movies with Windows Media Player on Windows computer, we should learn what's the supported video formats at first. * WMV - Windows Media Video, it's a official video container formats for WMP. * MP4 - MPEG-4 video, the most universal video format compatible with any devices and media players. * AVI - Audio Video Interleave, introduced by Microsoft, supported well by WMP. And “Settings” button provides you more customize options like video size, bitrate, frame rate, sample rate(Hz) etc. for output files. Step 3. Strat removing DRM protection from iTunes M4V. Now you can click “Convert” button to start removeing DRM protection and converting iTunes M4V for playing on Windows Media Player smoothly. Wait for moments, then click “Open” to locate the converted video. Now you are ready to add the DRM-free files to Windows Media Player for entertainment. Here are several tips during the conversion: a). Please don't use iTunes during converting, or an error may occur. b). It's highly recommended to use iTunes V10.5.0 or higher. c). This product cannot convert unplayable iTunes files (damaged, unauthorized, etc). d). The DRM removing process may mislead your anti-virus software to falsely report virus/worm. Please ignore the report to keep on ripping. Hints: This DRM Converter can also convert iTunes protected video and music to play via Plex, Roku 3 or edit inWindows Movie Maker. More Alternative: Best Format Factory for Mac (El Capitan included) Play DVD on Android without DVD drive How To Backup DVD for Apple TV 4 Playback Convert DVD to Samsung Galaxy S7 for Watching
Is there a Format Factory for Mac Version? I learned about this great application but it is only windows based. Is there an application like this for Mac? – MacRumors
Anyonare dreamed of e know of a media converter (like Format Factory) for Mac? I used to download and use Format Factory on my Windows computer, but I've recently upgraded to a Mac. Anyone know of a multifunctional media converter for Mac -Yahoo Answers  In enjoy fantastic movie in you Smartphone, if you want to share this movies with you best friend , then you need a powerful converter to convert the video to playing in a big screen, maybe is on Samrt TV, also could be on PC. then you should consider to the video format is to play any other device supported. You don’t worry this troubles, just a powerful of video format conversion device to solution the problem ,that video player not support the video playing on other device. A powerful converter, maybe you could be imagine the Format Factory. But now on the market have many Format Factory Alternatives for Mac. Those video converter both media file convertor that supports the conversion of all popular videos, pictures and audio files to a number of other formats, and can repair damaged video and audio files. Format Factory also supports the file formats used on iPhone, iPod Touch and iPad devices. Next we will intruduce the top 5 Free Format Factory Alternatives for Mac (El Capitan included). Part 1. Pavtube iMedia Converter Mac Pavtube iMedia Converter for Mac is more than just a converter. It comprises a video converter, blu-ray ripper and dvd ripper to process videos. This feature-rick Mac video converter toolbox can not only copy and standard video with original structure, and convert all video collection to virtually any video and audio format for iPhone, iPad, Apple TV, Android, Windows Phones, PSP, PS3, and other devices. This total Video converter can also transcode between virtually all video and audio formats and add practical video editing functions to export media files playable on Ios, Android, Windows, game consoles, etc.
In enjoy fantastic movie in you Smartphone, if you want to share this movies with you best friend , then you need a powerful converter to convert the video to playing in a big screen, maybe is on Samrt TV, also could be on PC. then you should consider to the video format is to play any other device supported. You don’t worry this troubles, just a powerful of video format conversion device to solution the problem ,that video player not support the video playing on other device. A powerful converter, maybe you could be imagine the Format Factory. But now on the market have many Format Factory Alternatives for Mac. Those video converter both media file convertor that supports the conversion of all popular videos, pictures and audio files to a number of other formats, and can repair damaged video and audio files. Format Factory also supports the file formats used on iPhone, iPod Touch and iPad devices. Next we will intruduce the top 5 Free Format Factory Alternatives for Mac (El Capitan included). Part 1. Pavtube iMedia Converter Mac Pavtube iMedia Converter for Mac is more than just a converter. It comprises a video converter, blu-ray ripper and dvd ripper to process videos. This feature-rick Mac video converter toolbox can not only copy and standard video with original structure, and convert all video collection to virtually any video and audio format for iPhone, iPad, Apple TV, Android, Windows Phones, PSP, PS3, and other devices. This total Video converter can also transcode between virtually all video and audio formats and add practical video editing functions to export media files playable on Ios, Android, Windows, game consoles, etc.  Part 2. Wondershare Video Converter Pro for Mac Wondershare Video Converter Ultimate provides quickest universal solution for 4K video entertainment - With one click, download a video ultra-fast. And take advantage of the universal media player, built-in video edit, and much more. Powered by the exclusive and industry-leading APEXTRANS technology, You'll be amazed when you see it in action. 59 formats supported and counting.
Part 2. Wondershare Video Converter Pro for Mac Wondershare Video Converter Ultimate provides quickest universal solution for 4K video entertainment - With one click, download a video ultra-fast. And take advantage of the universal media player, built-in video edit, and much more. Powered by the exclusive and industry-leading APEXTRANS technology, You'll be amazed when you see it in action. 59 formats supported and counting.  Part 3. Leawo HD Video Converter on Mac Leawo HD Video Converter is a widely used royalty-free video converter for multi-platforms available to convert 4K video to MP4, MKV and iPhone, Apple TV, Android with nearly any formats. It’s allows users to add presets for converting videos to specified formats or devices, but the process is a little difficult for beginners without a guide. Leawo HD Video Converter offers adjustable video/audio parameters (bitrate, framerate, codec and channel) to let users to customize video to get a perfect result as possible. New formats are constantly added.
Part 3. Leawo HD Video Converter on Mac Leawo HD Video Converter is a widely used royalty-free video converter for multi-platforms available to convert 4K video to MP4, MKV and iPhone, Apple TV, Android with nearly any formats. It’s allows users to add presets for converting videos to specified formats or devices, but the process is a little difficult for beginners without a guide. Leawo HD Video Converter offers adjustable video/audio parameters (bitrate, framerate, codec and channel) to let users to customize video to get a perfect result as possible. New formats are constantly added.  Part 4. Aimersoft Video Converter for Mac This video converter is loaded with dozens of features offering hassle free HD video conversion solutions in Mac. It can convert HDTV/HD-camcorders videos, Blu-ray videos, MKV, HDTV, 4K UHD videos, MPEG-TS, BDAV, MOV, OGM, WMV, FLV, TS, MPEG, standard AVI and QT videos. This is 83 times faster HD, handy and versatile video converter for MAC that also comes with numerous device presets for iPad Pro, iPhone 6S/6 (Plus), mini 4, Apple TV (4), Air 2, iTunes, Samsung Galaxy , Android, Chromecast, Surface Pro 3, WP8, Amazon Kindle Fire, PSP, Xbox, etc.
Part 4. Aimersoft Video Converter for Mac This video converter is loaded with dozens of features offering hassle free HD video conversion solutions in Mac. It can convert HDTV/HD-camcorders videos, Blu-ray videos, MKV, HDTV, 4K UHD videos, MPEG-TS, BDAV, MOV, OGM, WMV, FLV, TS, MPEG, standard AVI and QT videos. This is 83 times faster HD, handy and versatile video converter for MAC that also comes with numerous device presets for iPad Pro, iPhone 6S/6 (Plus), mini 4, Apple TV (4), Air 2, iTunes, Samsung Galaxy , Android, Chromecast, Surface Pro 3, WP8, Amazon Kindle Fire, PSP, Xbox, etc.  Part 5. Xilisoft Video Converter Ultimate 7 for Mac Xilisoft Video Converter Ultimate is one of the easiest to use video converter for conversion of 4k videos. It is a professional video converter for all Mac users which has an amazing and wide collection of features. It’s can download a free trial to determine whether it is worth your money and requirements, and covert 4k videos to 1080p or 720p HD or even SD video format. Other than being user friendly, it provides a very fast conversion speed with high output quality. Like any other video editor, it also allows you to trim, crop and watermark the video files.
Part 5. Xilisoft Video Converter Ultimate 7 for Mac Xilisoft Video Converter Ultimate is one of the easiest to use video converter for conversion of 4k videos. It is a professional video converter for all Mac users which has an amazing and wide collection of features. It’s can download a free trial to determine whether it is worth your money and requirements, and covert 4k videos to 1080p or 720p HD or even SD video format. Other than being user friendly, it provides a very fast conversion speed with high output quality. Like any other video editor, it also allows you to trim, crop and watermark the video files.  More Play DVD on Android without DVD drive How To Backup DVD for Apple TV 4 Playback Convert DVD to Samsung Galaxy S7 for Watching Rip Blu-ray to Cloud for Plex Media Server
More Play DVD on Android without DVD drive How To Backup DVD for Apple TV 4 Playback Convert DVD to Samsung Galaxy S7 for Watching Rip Blu-ray to Cloud for Plex Media Server
As we all know, Android phones don't have the DVD drive for playing DVD movies. That means there's no such thing which enables you to directly play DVD disc on Android phone at the time being. So what if you want to play DVD on Android? Here are a solution for you: Android phones and tablets , such as Samsung Galaxy TabPro S, Galaxy Note 5, BlackBerry Priv, Google Nexus 6P, Galaxy S7, etc. are the market hot spots. They are all perfect for watching videos on the go. However, Android accepts various video formats H.264, MPEG4, WMV, AVI, MOV, 3GP, etc. It don't have the DVD drive for playing your purchased DVD movies. Besides, it is not necessary for us to load DVD to Android device or phone.  So a DVD to Android ripper is badly needed. You can search the related key words on line, and many results would be available. Here, Pavtube ByteCopy is recommended to accomplish your task in a few mouse clicks! With it, you can fast convert DVD movies to Android supported MP4 video files with excellent output video quality. Besides, video presets for lots of Android devices like Samsung Galaxy Tab, Galaxy Note, Xperia Series, BlackBerry, etc. are all provided for you to get videos with best settings for playback on a certain Android device. Learn>>How to Play DVD Movies on Android Tablets/Phones If you are using a Mac and want to convert DVD movies to Android on Mac, please turn to ByteCopy for Mac. Free download and install:
So a DVD to Android ripper is badly needed. You can search the related key words on line, and many results would be available. Here, Pavtube ByteCopy is recommended to accomplish your task in a few mouse clicks! With it, you can fast convert DVD movies to Android supported MP4 video files with excellent output video quality. Besides, video presets for lots of Android devices like Samsung Galaxy Tab, Galaxy Note, Xperia Series, BlackBerry, etc. are all provided for you to get videos with best settings for playback on a certain Android device. Learn>>How to Play DVD Movies on Android Tablets/Phones If you are using a Mac and want to convert DVD movies to Android on Mac, please turn to ByteCopy for Mac. Free download and install: 
 Other Download: - Pavtube old official address:http://www.pavtube.cn/bytecopy/ - Cnet Download: http://download.cnet.com/Pavtube-ByteCopy/3000-7970_4-76158512.html How to rip your purchased DVD movies to Android Tablets/Phones in clicks Step 1. Import DVD movies Click the disc button to browse and import DVD disc from ROM, or load the ISO/IFO files that you want to convert for viewing on Android-based devices.
Other Download: - Pavtube old official address:http://www.pavtube.cn/bytecopy/ - Cnet Download: http://download.cnet.com/Pavtube-ByteCopy/3000-7970_4-76158512.html How to rip your purchased DVD movies to Android Tablets/Phones in clicks Step 1. Import DVD movies Click the disc button to browse and import DVD disc from ROM, or load the ISO/IFO files that you want to convert for viewing on Android-based devices.  Pavtube DVDAid will detect and list the main title (the full length of this movie with all the chapters) and check it by default. So just keep it untouched and let’s move on to Step 2. Step 2. Choose export format You can click the dropdown menu between “Format” and “Settings”, you will see many presets sorted of different device models and programs. Basically the "Common Video -> H.264 Video (*.mp4)" is a universal format for Android tablets and smartphones. Or depends on your device, you can choose a suitable video format from "Android" catalogue
Pavtube DVDAid will detect and list the main title (the full length of this movie with all the chapters) and check it by default. So just keep it untouched and let’s move on to Step 2. Step 2. Choose export format You can click the dropdown menu between “Format” and “Settings”, you will see many presets sorted of different device models and programs. Basically the "Common Video -> H.264 Video (*.mp4)" is a universal format for Android tablets and smartphones. Or depends on your device, you can choose a suitable video format from "Android" catalogue 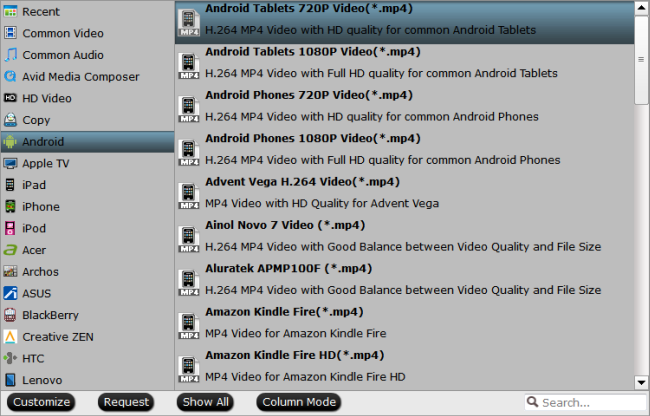 Step 3. Adjust specs or edit video before conversion (Optional) Click “Settings” button to configure target file quality. After entering “Profile Settings” panel, you are allowed to adjust video and audio parameters such as bit rate, frame rate, sample rate, etc.. If you think the video size this not suitable for your Android Tablet or Phone, you can first choose any one of the provided type, then change the settings. Generally speaking, the higher video bit rate will result in the larger output file size, and vice versa. Step 4. Start conversion Now hit the big red “Convert” to start converting purchased DVD movies to MP4 with best settings for playback on different Android -based devices. After the conversion, you can get the converted DVD rips in *.mp4 format by clicking the “Open” or “Open output folder” icon. All of the above video(including MKV, AVI, Tivo, VOB, FLV, MPG, DVD, Blu-ray, ISO, IFO, etc.), a software can be completely solved, it is Pavtube Video Converter Ultimate. More How To Backup DVD for Apple TV 4 Playback Happy Mother’s Day up to 50% off Ultimate Video Converter and Editor Convert DVD to Samsung Galaxy S7 for Watching Rip Blu-ray to Cloud for Plex Media Server
Step 3. Adjust specs or edit video before conversion (Optional) Click “Settings” button to configure target file quality. After entering “Profile Settings” panel, you are allowed to adjust video and audio parameters such as bit rate, frame rate, sample rate, etc.. If you think the video size this not suitable for your Android Tablet or Phone, you can first choose any one of the provided type, then change the settings. Generally speaking, the higher video bit rate will result in the larger output file size, and vice versa. Step 4. Start conversion Now hit the big red “Convert” to start converting purchased DVD movies to MP4 with best settings for playback on different Android -based devices. After the conversion, you can get the converted DVD rips in *.mp4 format by clicking the “Open” or “Open output folder” icon. All of the above video(including MKV, AVI, Tivo, VOB, FLV, MPG, DVD, Blu-ray, ISO, IFO, etc.), a software can be completely solved, it is Pavtube Video Converter Ultimate. More How To Backup DVD for Apple TV 4 Playback Happy Mother’s Day up to 50% off Ultimate Video Converter and Editor Convert DVD to Samsung Galaxy S7 for Watching Rip Blu-ray to Cloud for Plex Media Server
In this instructable I will describe how to play your own DVDs with an Apple TV4.Apple TV 4 has become the most popular TV box on the market. More and more people use Apple TV 4 to watch DVD movies on HD TV instead of a DVD player. Due to the popularity of the 2016 Oscar, many people want to watch 2016 Oscar DVD movies via Apple TV 4. Among the 2016 Oscar movies, “The Look of Silence” is the one which you should not miss. So, here I want to show you how to backup The Look of Silence DVD for Apple TV 4 playback.  Apple TV 4 supports limited video formats, and DVD is not in the Apple TV supported formats. To be able to play The Look of Silence DVD on Apple TV 4, you have to rip DVD to Apple TV 4 supported video format. So, let see Apple TV 4 supported file formats firstly, then fix the problem of backing up The Look of Silevce DVD for Apple TV 4 playback. Learn>> Backup The Look of Silence DVD for Apple TV 4 Playback Part One: Apple TV 4 Supported File Formats: Audio formats: HE-AAC (V1), AAC (16 to 320 Kbps), protected AAC (from iTunes Store), MP3 (16 to 320 Kbps), MP3 VBR, Audible (formats 2, 3, and 4), Apple Lossless, AIFF, and WAV; Dolby Digital 5.1 surround sound pass-throug Video formats: H.264 video up to 1080p, 30 frames per second, High or Main Profile level 4.0 or lower, Baseline profile level 3.0 or lower with AAC-LC audio up to 160 Kbps per channel, 48kHz, stereo audio in .m4v, .mp4, and .mov file formats MPEG-4 video up to 2.5 Mbps, 640 by 480 pixels, 30 frames per second, Simple Profile with AAC-LC audio up to 160 Kbps, 48kHz, stereo audio in .m4v, .mp4, and .mov file formats Motion JPEG (M-JPEG) up to 35 Mbps, 1280 by 720 pixels, 30 frames per second, audio in ulaw, PCM stereo audio in .avi file format Part Two: How to Rip The Look of Silence DVD for Apple TV 4 Playback? According to part one, you can know that Apple TV 4 support H.264 MP4 format best, so as long as you can rip DVD to H.264 MP4 format, you can watch The Look of Silence DVD movie on HDTV via Apple TV 4. Here, I recommend you to usePavtube ByteCopy for Mac. It can rip DVD with the latest copy protections and region code to Apple TV 4 best H.264 MP4 format. Besides, it provides optimized preset format for Apple TV 4, so that you can get the best The Look of Silence DVD playback on your Apple TV 4. Moreover, if there are several language subtitles in your DVD movie, you can select the language subtitle you want to show in your movie. Free download and install:
Apple TV 4 supports limited video formats, and DVD is not in the Apple TV supported formats. To be able to play The Look of Silence DVD on Apple TV 4, you have to rip DVD to Apple TV 4 supported video format. So, let see Apple TV 4 supported file formats firstly, then fix the problem of backing up The Look of Silevce DVD for Apple TV 4 playback. Learn>> Backup The Look of Silence DVD for Apple TV 4 Playback Part One: Apple TV 4 Supported File Formats: Audio formats: HE-AAC (V1), AAC (16 to 320 Kbps), protected AAC (from iTunes Store), MP3 (16 to 320 Kbps), MP3 VBR, Audible (formats 2, 3, and 4), Apple Lossless, AIFF, and WAV; Dolby Digital 5.1 surround sound pass-throug Video formats: H.264 video up to 1080p, 30 frames per second, High or Main Profile level 4.0 or lower, Baseline profile level 3.0 or lower with AAC-LC audio up to 160 Kbps per channel, 48kHz, stereo audio in .m4v, .mp4, and .mov file formats MPEG-4 video up to 2.5 Mbps, 640 by 480 pixels, 30 frames per second, Simple Profile with AAC-LC audio up to 160 Kbps, 48kHz, stereo audio in .m4v, .mp4, and .mov file formats Motion JPEG (M-JPEG) up to 35 Mbps, 1280 by 720 pixels, 30 frames per second, audio in ulaw, PCM stereo audio in .avi file format Part Two: How to Rip The Look of Silence DVD for Apple TV 4 Playback? According to part one, you can know that Apple TV 4 support H.264 MP4 format best, so as long as you can rip DVD to H.264 MP4 format, you can watch The Look of Silence DVD movie on HDTV via Apple TV 4. Here, I recommend you to usePavtube ByteCopy for Mac. It can rip DVD with the latest copy protections and region code to Apple TV 4 best H.264 MP4 format. Besides, it provides optimized preset format for Apple TV 4, so that you can get the best The Look of Silence DVD playback on your Apple TV 4. Moreover, if there are several language subtitles in your DVD movie, you can select the language subtitle you want to show in your movie. Free download and install: 
 Other Download: - Pavtube old official address: http://www.pavtube.cn/bytecopy-mac/ - Cnet Download: http://download.cnet.com/Pavtube-ByteCopy/3000-7970_4-76177783.html Steps to Backup The Look of Silence DVD for Apple TV 4 Playback Step 1. Load The Look of Silence DVD disc Run the DVD to Apple TV ripper on Mac and click "File" > "Load from disc" to import the DVD movie.
Other Download: - Pavtube old official address: http://www.pavtube.cn/bytecopy-mac/ - Cnet Download: http://download.cnet.com/Pavtube-ByteCopy/3000-7970_4-76177783.html Steps to Backup The Look of Silence DVD for Apple TV 4 Playback Step 1. Load The Look of Silence DVD disc Run the DVD to Apple TV ripper on Mac and click "File" > "Load from disc" to import the DVD movie.  Tip: Subtitles in the DVD video are not hardcoded, so you can choose the subtitles which you want to keep. Just click the drop down menu after "Subtitles", force subtitle can be checked for output so as to help you to read the unknown language and fully enjoy the DVD movies. Step 2: Set output format What this program amazes you is that it can output optimized preset format for Apple TV 4. Just follow "Apple TV" > "Apple TV 3 1080P Dolby Digital Pass-through (*.m4v)." as the best format for Apple TV 4.
Tip: Subtitles in the DVD video are not hardcoded, so you can choose the subtitles which you want to keep. Just click the drop down menu after "Subtitles", force subtitle can be checked for output so as to help you to read the unknown language and fully enjoy the DVD movies. Step 2: Set output format What this program amazes you is that it can output optimized preset format for Apple TV 4. Just follow "Apple TV" > "Apple TV 3 1080P Dolby Digital Pass-through (*.m4v)." as the best format for Apple TV 4.  Step 3: Start to convert Hit the "Convert" button to start ripping DVD movie to Apple TV 4 with both Dolby Digital 5.1 and AAC stereo preserved. After finishing conversion, you can stream the converted The Look of Silence DVD movie from Mac to Apple TV via HDMI cable, iCloud in iTunes, or Air Playit. For more Apple TV related topics such as Apple TV supported file formats, Apple TV related hot issues, Apple TV video/audio playback solution, please visit ourApple TV page. Src
Step 3: Start to convert Hit the "Convert" button to start ripping DVD movie to Apple TV 4 with both Dolby Digital 5.1 and AAC stereo preserved. After finishing conversion, you can stream the converted The Look of Silence DVD movie from Mac to Apple TV via HDMI cable, iCloud in iTunes, or Air Playit. For more Apple TV related topics such as Apple TV supported file formats, Apple TV related hot issues, Apple TV video/audio playback solution, please visit ourApple TV page. Src




 icon on the right-bottom to swtich to the advanced mode, then you can choose the output aspect ratio such as 16:10, 16:9, 5:4, 4:3 and 2:1 from the drop-down list of "Display Aspect Ration".
icon on the right-bottom to swtich to the advanced mode, then you can choose the output aspect ratio such as 16:10, 16:9, 5:4, 4:3 and 2:1 from the drop-down list of "Display Aspect Ration".