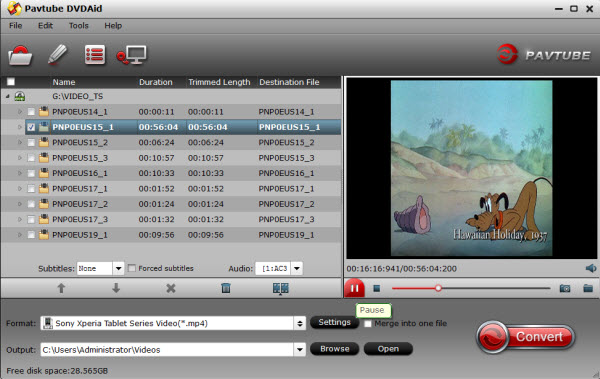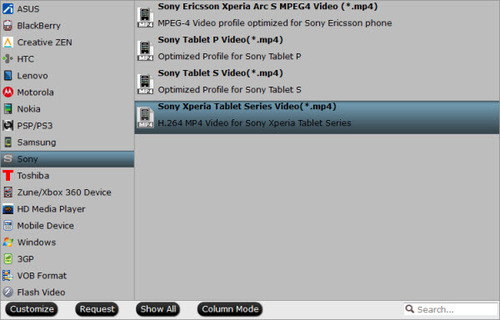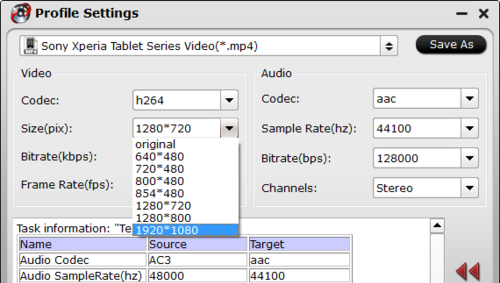Learn more >>> Top Blu-ray ripping software
If you already have a Blu-ray player that 3D movies works fine, you don’t need to upgrade. The only features that have been added to Blu-ray players recently, such as screen mirroring and 3D upconversion, are inessential. Your play 3D on TV will already upconvert video as well as any inexpensive player, and there are better ways to get your mobile device’s screen to your TV see 3D movies.
If you want to add streaming services to blu-ray player, you’re better off getting this one - Pavtube ByteCopy. They support far more blu-ray services, have a better user interface, and are faster to use than other blu-ray player. The features of a Blu-ray player should be considered.
Free download and install:


Other Download:
- Pavtube old official address: http://www.pavtube.cn/bytecopy/
- Cnet Download: http://download.cnet.com/Pavtube-ByteCopy/3000-7970_4-76158512.html
The steps to copy Blu-ray 3D movies
Step 1: Import video.
Insert your Blu-ray movie to disc drive, and click “Load from disc” button to load Blu-ray from ROM. For video file, click the “Add video” button, browse to computer hard drive and import video into this app.
Step 2: Select format and set profile.
Tap on “Format” bar and find “3D Video”, there are a lot of format options for you. “MP4 Side-by-Side 3D Video (*.mp4)” is recommended for blu-ray player
Tip: We recommend using 1280x720 HD resolution to encode your videos. Higher resolutions will not provide any better quality, meaning you'll waste space and processing power.
We also recommend using a higher bit rate than a typical web stream at that resolution, as the pixels in your video will be magnified on the phone's screen. The optimal bit rate is content dependent, and many videos can get by with less, but 5 Mb/s should give good quality.
While H.264 is the recommended video coding, H.265 videos can also be played.
3D movies should be encoded “full side-by-side” with a 1:1 pixel aspect ratio. Content mastered at 1920x1080 compressed side -by- side 3D should be resampled to 1920x540 resolution full side -by -side resolution..
Step 3: Convert 3D Content to SBS 3D MP4.
Click “Convert” button, video to SBS 3D MP4 conversion begins. When the process finishes, open the output folder to locate.
For Mac users who wants to convert 3D content to 3D SBS, the equivalent Mac 3D Convertershould be used.
Here is a list of some of the most popular 3D blu-ray copy applications that can be found on the Internet.
Related articles