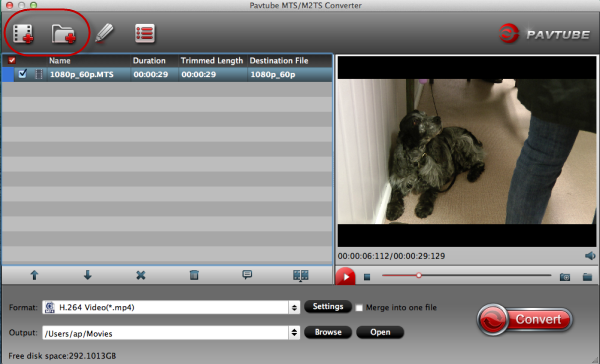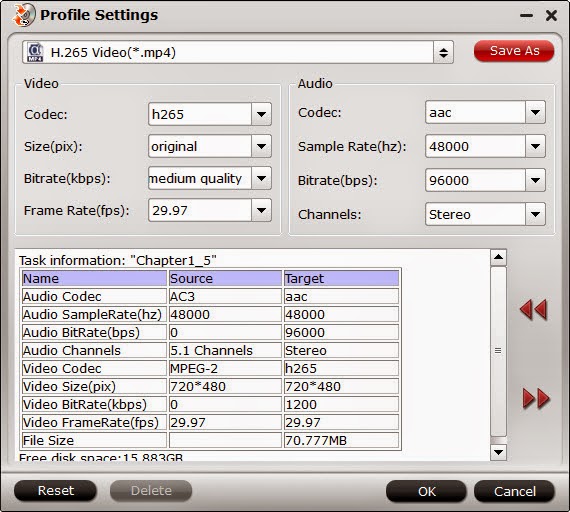Summary: In this guide, you will learn the best way to transcode 3D AVCHD MTS files to 3D WMV format so that you can easily edit and play 3D MTS files on Windows and Mac.
Nowadays, many Camcorder makers have steadily expanded the number of models capable of recording in 3D. It is great to capture some 3D AVHCD files with your 3D camcorder. There are some professional video editing software and media players on the market that supports 3D AVCHD editing, however, they are too complicated to operate. To make it easy to edit and play your 3D AVCHD mts footage on Windows and Mac, what you actually needed is a professional 3D AVCHD Converter.
Pavtube MTS/M2TS Converter and MTS/M2TS Converter for Mac comes out to for assisting you to transcode 3D AVCHD mts footages to editable and playable 3D WMV format with best video quality.
Plus, this best 3D AVCHD Converter can help you convert 3D MTS footage to any format you want with 3D effect or standard 2D video. It provides the preset for Avid MC, Adobe Premiere Pro, Final Cut Pro, iMovie and more Non-Linear Editing systems. Now just download the app and follow the step-by-step guide below.
Soultion for converting 3D MTS files to 3D WMV format
Preparations:
1. Copy your 3D MTS videos to computer hard drive.
2. Install and launch the top 3D MTS Converter for Win/Mac.
Brief Steps
Step 1. Drag and Drop source 3D MTS videos to Pavtube. Or click “Add Video” to import videos.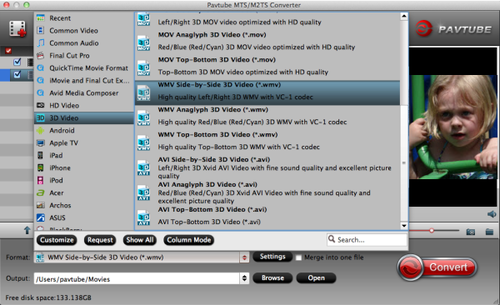
Step 2. Set up output format.
From Format list, choose "WMV Top-Bottom 3D Video (*.mov)/ WMV Side-by-Side 3D Video/WMV Anaglyph 3D Video" format from “3D Video” option.
Note: Pavtube offers 3D profiles (Side-by-Side, Top-Bottom, or Anaglyph 3D in MKV/MP4/MOV/WMV/AVI) in Format menu. If you want to output 3D video, you can the corresponding option.
Step 3. Start 3D AVCHD MTS to 3D WMV Conversion.
Press the big “Convert” button to transcode 3D MTS to Ediors and Players acceptable 3D WMV format.
After conversion, you are free to get your 3D MTS video work perfectly on Windows and Mac with the converted 3D WMV format.
More
Convert WMV to Samsung S6 for Playing with Zeiss VR One
Tech Movie ShareWhy can't I play iTunes movies on TV via Roku 3?
Rip/Copy DVD On Windows 10 With The Best DVD Ripper
Put C300 Mark II MXF on Zeiss VR One via Samsung S5
Convert 3D M2TS to SBS/Red-cyan MP4
Convert ISO to MKV for Plex Server with full audio & subtitle tracks
How to enable VLC media player to play Blu-ray films
Watch YouTube 3D Videos on Sony BRAVIA HD TV
Src
Convert 3D MTS to 3D WMV for playing or editing
Nowadays, many Camcorder makers have steadily expanded the number of models capable of recording in 3D. It is great to capture some 3D AVHCD files with your 3D camcorder. There are some professional video editing software and media players on the market that supports 3D AVCHD editing, however, they are too complicated to operate. To make it easy to edit and play your 3D AVCHD mts footage on Windows and Mac, what you actually needed is a professional 3D AVCHD Converter.
Pavtube MTS/M2TS Converter and MTS/M2TS Converter for Mac comes out to for assisting you to transcode 3D AVCHD mts footages to editable and playable 3D WMV format with best video quality.
Plus, this best 3D AVCHD Converter can help you convert 3D MTS footage to any format you want with 3D effect or standard 2D video. It provides the preset for Avid MC, Adobe Premiere Pro, Final Cut Pro, iMovie and more Non-Linear Editing systems. Now just download the app and follow the step-by-step guide below.
Soultion for converting 3D MTS files to 3D WMV format
Preparations:
1. Copy your 3D MTS videos to computer hard drive.
2. Install and launch the top 3D MTS Converter for Win/Mac.
Brief Steps
Step 1. Drag and Drop source 3D MTS videos to Pavtube. Or click “Add Video” to import videos.
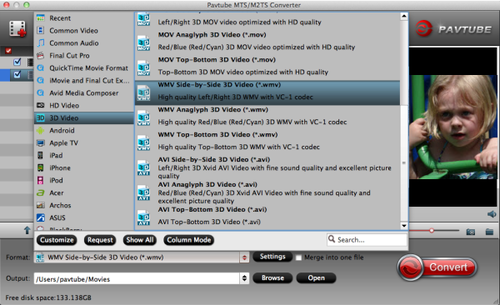
Step 2. Set up output format.
From Format list, choose "WMV Top-Bottom 3D Video (*.mov)/ WMV Side-by-Side 3D Video/WMV Anaglyph 3D Video" format from “3D Video” option.
Note: Pavtube offers 3D profiles (Side-by-Side, Top-Bottom, or Anaglyph 3D in MKV/MP4/MOV/WMV/AVI) in Format menu. If you want to output 3D video, you can the corresponding option.
Step 3. Start 3D AVCHD MTS to 3D WMV Conversion.
Press the big “Convert” button to transcode 3D MTS to Ediors and Players acceptable 3D WMV format.
After conversion, you are free to get your 3D MTS video work perfectly on Windows and Mac with the converted 3D WMV format.
More
Convert WMV to Samsung S6 for Playing with Zeiss VR One
Tech Movie ShareWhy can't I play iTunes movies on TV via Roku 3?
Rip/Copy DVD On Windows 10 With The Best DVD Ripper
Put C300 Mark II MXF on Zeiss VR One via Samsung S5
Convert 3D M2TS to SBS/Red-cyan MP4
Convert ISO to MKV for Plex Server with full audio & subtitle tracks
How to enable VLC media player to play Blu-ray films
Watch YouTube 3D Videos on Sony BRAVIA HD TV
Src
Convert 3D MTS to 3D WMV for playing or editing