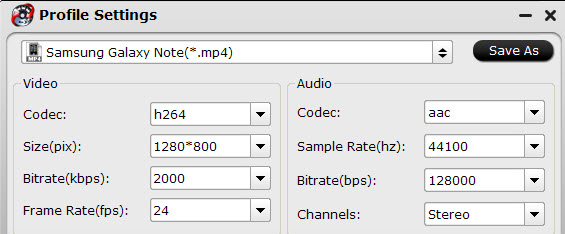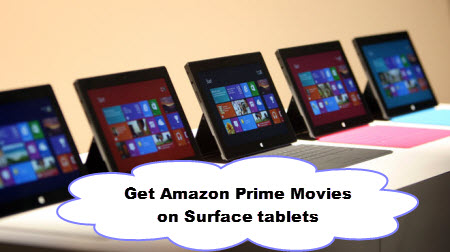Every year my family and I always have at least one big long road trip by car to visit my mom's family. Although it is a long trip, I like it because I get a chance to watch all sorts of videos on my Galaxy Note 10.1 tablet. It makes the long hours in the car a lot more fun. This year, I want to transfer some TiVo recordings to my Galaxy Note 10.1, while I really do not know how to convert TiVo recordings to play on my Samsung Galaxy Note 10.1 2014 Edition for watching on the long road trip.
 Galaxy Note 10.1 only supports MP4, AVI, MKV, 3GP, WMV and FLV video formats, so in order to play TiVo recordings on it, you have to convert TiVo to Galaxy Note 10.1 friendly video format, like MP4. A powerful video converter can help you achieve the job easily. Here, Pavtube Video Converter Ultimate is highly recommended to you. Because, comparing with other free tools, it converts TiVo to MP4, AVI, WMV, MKV, H.265/HEVC etc. faster and comes with more optimized presets for all Android mainstream devices. Just proceed as follows:
Learn more: How to Transfer Tivo Recording to PC
Free download and install
Galaxy Note 10.1 only supports MP4, AVI, MKV, 3GP, WMV and FLV video formats, so in order to play TiVo recordings on it, you have to convert TiVo to Galaxy Note 10.1 friendly video format, like MP4. A powerful video converter can help you achieve the job easily. Here, Pavtube Video Converter Ultimate is highly recommended to you. Because, comparing with other free tools, it converts TiVo to MP4, AVI, WMV, MKV, H.265/HEVC etc. faster and comes with more optimized presets for all Android mainstream devices. Just proceed as follows:
Learn more: How to Transfer Tivo Recording to PC
Free download and install

 Other Download:
- Pavtube old official address: http://www.pavtube.cn/blu-ray-video-converter-ultimate/
- Cnet Download: http://download.cnet.com/Pavtube-Video-Converter-Ultimate/3000-2194_4-75938564.html
Steps to convert TiVo to MP4 for playing on Galaxy Note 10.1
Step 1. Load TiVo recordings
On your PC, launch Video Converter and press “Option” button. Switch to “TiVo” tab in Option window, and enter TiVo Media Access Key. Then, drag and drop TiVo shows to the main interface for converting.
Other Download:
- Pavtube old official address: http://www.pavtube.cn/blu-ray-video-converter-ultimate/
- Cnet Download: http://download.cnet.com/Pavtube-Video-Converter-Ultimate/3000-2194_4-75938564.html
Steps to convert TiVo to MP4 for playing on Galaxy Note 10.1
Step 1. Load TiVo recordings
On your PC, launch Video Converter and press “Option” button. Switch to “TiVo” tab in Option window, and enter TiVo Media Access Key. Then, drag and drop TiVo shows to the main interface for converting.
 Note: Go to “TiVo Central" menu >> "Messages and Set Up" "Account and System Information” to find your Media Access Key on TiVo.
Step 2: Set output format
Click on the “Format” bar to select “Samsung” > “Samsung Galaxy Note(*.mp4)” as Galaxy Note 10.1 best output format.
Note: Go to “TiVo Central" menu >> "Messages and Set Up" "Account and System Information” to find your Media Access Key on TiVo.
Step 2: Set output format
Click on the “Format” bar to select “Samsung” > “Samsung Galaxy Note(*.mp4)” as Galaxy Note 10.1 best output format.
 Step 3: Customize output video and audio quality
You can adjust the video and audio parameters by clicking "Settings". The recommended video and audio settings are listed as below:
Step 3: Customize output video and audio quality
You can adjust the video and audio parameters by clicking "Settings". The recommended video and audio settings are listed as below:
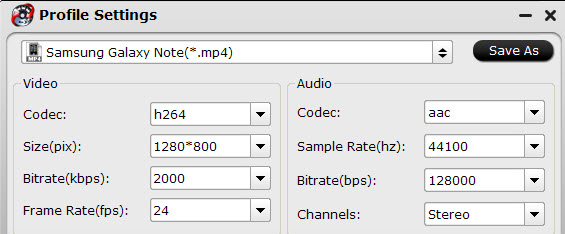 Tips: In order to store more videos into your Galaxy Note 10.1, you can lower the Codec, Size, Bitrate etc. on your own need to lower the converted videos size.
Step 4: Start to convert
Click "Convert" button to start TiVo to Galaxy Note 10.1 conversion. Once finished, you can get the output files via clicking on "Open" button effortlessly.
Now, you can freely transfer the converted videos to Galaxy Note 10.1 and enjoy your TiVo recordings on your long road trip.
PS. Mac user can downloaded the app from Pavtube iMedia Converter for Mac.
Related Articles:
Tips: In order to store more videos into your Galaxy Note 10.1, you can lower the Codec, Size, Bitrate etc. on your own need to lower the converted videos size.
Step 4: Start to convert
Click "Convert" button to start TiVo to Galaxy Note 10.1 conversion. Once finished, you can get the output files via clicking on "Open" button effortlessly.
Now, you can freely transfer the converted videos to Galaxy Note 10.1 and enjoy your TiVo recordings on your long road trip.
PS. Mac user can downloaded the app from Pavtube iMedia Converter for Mac.
Related Articles:
Amazon offers hundreds of TV shows, movies, Anime etc, and more and more people are willing to purchase and download Amazon instant videos from Amazon. While, if you are a Windows user and want to play Amazon instant videos on your Surface Pro 3/Pro 4 Tablet, you will find it is hard to play them on Surface Pro. Because Amazon instant videos are usuallyDRM protected(just like iTunes), which is not compatible for Windows devices.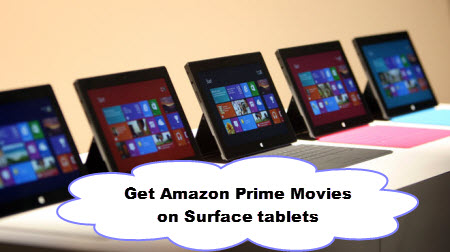 So, in order to play Amazon instant videos on Surface Pro 3/Pro 4 Tablet or other Windows devices, you must remove DRM protection and convert Amazon instant videos(usually the WMV video format) to Surface Pro 3/Pro 4 Tablet supported formats, like H.264 MP4 (H.264 MP4 format is compatible for almost all devices, such as Windows Devices, iOS devices, Android devices etc). Pavtube ChewTune is strongly recommended to you. It has wide import support for many DRM source files including not only Amazon store, but also Blu-ray/DVD Digital copies, iTunes store, Zune Marketplace, Nokia Music Store, etc. Moreover, it allows you to set output profile parameters, including codec, size, bitrate, frame rate, sample rate, channels, etc for better display quality.(review)Free download and install:
So, in order to play Amazon instant videos on Surface Pro 3/Pro 4 Tablet or other Windows devices, you must remove DRM protection and convert Amazon instant videos(usually the WMV video format) to Surface Pro 3/Pro 4 Tablet supported formats, like H.264 MP4 (H.264 MP4 format is compatible for almost all devices, such as Windows Devices, iOS devices, Android devices etc). Pavtube ChewTune is strongly recommended to you. It has wide import support for many DRM source files including not only Amazon store, but also Blu-ray/DVD Digital copies, iTunes store, Zune Marketplace, Nokia Music Store, etc. Moreover, it allows you to set output profile parameters, including codec, size, bitrate, frame rate, sample rate, channels, etc for better display quality.(review)Free download and install:
 Other download:Pavtube Old Site Download: http://pavtube-chewtune.software.informer.com/ Steps to convert Amazon videos to H.264 MP4Step 1. Load Amazon instant videosRun this DRM removal software in your PC, drag and drop the source Amazon movies from computer to it. Or hit the "Add Video" or "Add from folder" button to import your Amazon DRM movies.
Other download:Pavtube Old Site Download: http://pavtube-chewtune.software.informer.com/ Steps to convert Amazon videos to H.264 MP4Step 1. Load Amazon instant videosRun this DRM removal software in your PC, drag and drop the source Amazon movies from computer to it. Or hit the "Add Video" or "Add from folder" button to import your Amazon DRM movies. Step 2: Set output formatThe software offers optimized preset format for Surface Pro tablets, so you can turn to the output format list by clicking the format bar, and follow "Windows" > "Microsoft Surface Windows RT/Pro H.264 Video (*.mp4)."
Step 2: Set output formatThe software offers optimized preset format for Surface Pro tablets, so you can turn to the output format list by clicking the format bar, and follow "Windows" > "Microsoft Surface Windows RT/Pro H.264 Video (*.mp4)."  Note: For users who cannot find the exact same profile under Format list, just select “H.264 Video(*.mp4)” in “Common Video” category, and adjust parameters such as video bitrate, frame rate, audio sample rate, audio channels, and more in the “Settings” to get a satisfying video/audio playback on your device.Step 3: Start to convertClick the start “conversion” icon which is in round shape located in bottom right screen to start removing DRM protection from Amazon movies or TV shows and converting them to Surface Pro3/4 playable H.264 MP4 format.After the conversion, you can freely enjoy the Amazon install videos on your Surface Pro Tablet or any other portable devices, like Surface RT, Google pixel C, Galaxy Note 5 etc.Related Articles:
Note: For users who cannot find the exact same profile under Format list, just select “H.264 Video(*.mp4)” in “Common Video” category, and adjust parameters such as video bitrate, frame rate, audio sample rate, audio channels, and more in the “Settings” to get a satisfying video/audio playback on your device.Step 3: Start to convertClick the start “conversion” icon which is in round shape located in bottom right screen to start removing DRM protection from Amazon movies or TV shows and converting them to Surface Pro3/4 playable H.264 MP4 format.After the conversion, you can freely enjoy the Amazon install videos on your Surface Pro Tablet or any other portable devices, like Surface RT, Google pixel C, Galaxy Note 5 etc.Related Articles:
Even though there are many websites for you to download movies, you may still want to buy some DVDs to enjoy a high-quality video playback. While, you probably get tired of watching DVDs via DVD player or spending time looking for the DVD you want. If so, you can rip DVDs to your hard drive for watching freely on PC.However, it is hard for you to rip DVD to hard drive because of the DVD copy protection and region code. So in order to rip DVD to hard drive, you gonna need a DVD ripper to help you remove DVD protection and region code, and convert DVD to mp4 format, so that you can enjoy the converted movies on any media player on your PC. Here I highly recommend Pavtube DVDAid for you.(For Mac user, turn to Pavtube DVDAid for Mac for downloading. Now, the app has updated to support the El Capitan.) It can convert all kind s of DVDs to h.264 MP4 formats, which is compatible for all kinds of media player. And you can adjust the video parameters for a better video quality on your own need. Follow the next steps to finish the conversionFree download and install:
 Other Download:- Pavtube old official address: http://www.pavtube.cn/dvd_ripper/- Cnet Download: http://download.cnet.com/Pavtube-DVDAid/3000-7970_4-76158510.html Steps to rip DVD to H.264 MP4Step 1. Load DVD discRun the program, insert DVD into your computer's DVD optical drive, and from the "File" drop-down menu, select "Load from disc" to add DVD disc to the program.
Other Download:- Pavtube old official address: http://www.pavtube.cn/dvd_ripper/- Cnet Download: http://download.cnet.com/Pavtube-DVDAid/3000-7970_4-76158510.html Steps to rip DVD to H.264 MP4Step 1. Load DVD discRun the program, insert DVD into your computer's DVD optical drive, and from the "File" drop-down menu, select "Load from disc" to add DVD disc to the program. Step 2: Set output formatYou can choose "HD Video" > "H.264 HD Video (*.mp4)” from the “Format” bar or other HD video depending on yourself.
Step 2: Set output formatYou can choose "HD Video" > "H.264 HD Video (*.mp4)” from the “Format” bar or other HD video depending on yourself. Step 3: Customize output video qualityClick "Settings" to pop out "Profile Settings" window, set output video codec, size, bitrate, frame rate according to your own needs. For example, to enjoy high definition movies, you can adjust the output file resolution as "1920*1080" in "Profile Settings" > "Size(pix)".
Step 3: Customize output video qualityClick "Settings" to pop out "Profile Settings" window, set output video codec, size, bitrate, frame rate according to your own needs. For example, to enjoy high definition movies, you can adjust the output file resolution as "1920*1080" in "Profile Settings" > "Size(pix)". Step 4: Start to convertGo back to the main interface, press right-bottom "Convert" button to rip DVD to hard drive in MP4 format.After the conversion, you can enjoy your DVD movies on PC freely, or you can transfer the converted MP4 video to your smart-phone for watching on the go.PS. For Windows user, you can use Windows Media Player to play your converted DVD movies. For Mac user, you can use QuickTime to play the movies. For carrying around convenient, you can transfer the converted movies to External hard drive or Thumb drive, so that you can transfer your DVD movies to projector, TV, PC and etc via USB port.Related Articles:
Step 4: Start to convertGo back to the main interface, press right-bottom "Convert" button to rip DVD to hard drive in MP4 format.After the conversion, you can enjoy your DVD movies on PC freely, or you can transfer the converted MP4 video to your smart-phone for watching on the go.PS. For Windows user, you can use Windows Media Player to play your converted DVD movies. For Mac user, you can use QuickTime to play the movies. For carrying around convenient, you can transfer the converted movies to External hard drive or Thumb drive, so that you can transfer your DVD movies to projector, TV, PC and etc via USB port.Related Articles:
Basically, my family and I go traveling once a month in a recreational vehicle, while my children have nothing better to do than watch movies on PC/Car TV when I am driving. I've got hundreds of Blu-rays but I got tired of lugging them around, so I bought a 2TB External HDD and just want to watch movies on PC/Car TV via that. However, I am not a computer-man and I really do not know how to backup Blu-ray to External HDD for watching in recreational vehicle.In order to backup Blu-ray to External HDD, you will need a Blu-ray ripper to rip the Blu-ray copy protection in advance and convert Blu-ray movies to External HDD compatible format, like MP4. There are many Blu-ray ripping programs on the web, while Pavtube BDMagic is the simplest, working method you could find. As it can not only rip Blu-ray movies, but also can copy DVD videos. Besides, it allows you to rip Blu-ray/DVD to various video formats, likeH.265/HEVC, H.264, MKV, MP4 etc for playing on not only PC/Car TV, but also other portable devices, such as Android phones, iPhone, PS4 etc. Moreover, you can set the video codec, size, bitrate etc to achieve better movie enjoyment. Here is the guide:Free download and install: 
 Other Download:- Pavtube old official address: http://www.pavtube.cn/blu-ray-ripper/- Cnet Download: http://download.cnet.com/Pavtube-BDMagic/3000-7970_4-75922877.htmlSteps to rip Blu-ray to MP4Step 1. Load Blu-ray moviesClick “file” to find the “ load from disc” choice to import your Blu-ray movie.
Other Download:- Pavtube old official address: http://www.pavtube.cn/blu-ray-ripper/- Cnet Download: http://download.cnet.com/Pavtube-BDMagic/3000-7970_4-75922877.htmlSteps to rip Blu-ray to MP4Step 1. Load Blu-ray moviesClick “file” to find the “ load from disc” choice to import your Blu-ray movie.  Step 2: Set output formatClick the format bar to follow “HD Video” > “H.264 HD Video (*.mp4)” supported by general media players as output format. If your device supports H.265, you can choose H.265 to lower the video size.
Step 2: Set output formatClick the format bar to follow “HD Video” > “H.264 HD Video (*.mp4)” supported by general media players as output format. If your device supports H.265, you can choose H.265 to lower the video size. Step 3: Customize output video and audio qualityHere, you are free to adjust video and audio parameters in “Profile Settings” in order to achieve better movie enjoyment. You could set video size to 1080p and audio channel to 5.1 Channel to get excellent Blu-ray backup to External HDD.
Step 3: Customize output video and audio qualityHere, you are free to adjust video and audio parameters in “Profile Settings” in order to achieve better movie enjoyment. You could set video size to 1080p and audio channel to 5.1 Channel to get excellent Blu-ray backup to External HDD.  Tips: To store more Blu-ray movies in External HDD, you can lower video size and bitrate etc in the “setting”.Step 4: Start to convertClick Convert button to rip Blu-ray to MP4. Afterwards, locate the created video in output folder. There you get the job done. You can backup Blu-ray to External HDD successfully and stream it on PC/Car TV for watching in recreational vehicle.Related Articles:
Tips: To store more Blu-ray movies in External HDD, you can lower video size and bitrate etc in the “setting”.Step 4: Start to convertClick Convert button to rip Blu-ray to MP4. Afterwards, locate the created video in output folder. There you get the job done. You can backup Blu-ray to External HDD successfully and stream it on PC/Car TV for watching in recreational vehicle.Related Articles:
When talking about anime, you may probably thinking about Japanese. While, anime has already become popular all over the world and it appeals to people at different ages around the world. Many people like anime because it has no bounds to be based on reality, so they can using their imagination as possible as they can. So if you are also an anime fan and wonder more brilliant anime websites to watch or download the latest update anime videos. Read the article and it will give you top 10 best anime sites in 2016 to satisfy your requirement.Top 10 Best Anime Sites:Top 1 Hulu: Hulu known for its high quality videos and wide selection of anime films as well as series, Hulu is the best website to go if you want to stream anime contents. Hulu videos include many categories and it even produces original content to stream on its website. If you subscribe to its Hulu Plus, you can get more content to choose from. However, bear in mind that Hulu is not yet available on all parts of the world. But if you live in the US, UK, Europe and some parts of Asia, Hulu should be easily accessed.Top 2 GoGo Anime:GoGoAnime is available all over the world. As Gogoaminme claims to be the world's largest free anime site on its website, you will not be surprised to find tons of contents from Manga series to anime movies. There are also dubbed anime and cartoon clips available to stream in English. Android app for you to stream this site on mobiles is likewise available on Google Play. Top 3 Animehere: Animehere.com is where you can stream the latest and most popular anime online. But for some videos, there are annoying ads that appear on the video after the page loads. These ads manage to bypass Adblock and if you click on "Close Ad," you will be redirected to videofun.me, which is blacklisted by HpHosts (Malwarebytes) for being used for advert or tracking purposes. Despite this annoying setback, this site does have a vast library of free, popular, and HD anime.Top 4 AnimeFreak:Animefreak is an anime streaming site to enjoy anime online for totally free. It provides thousands of anime episodes and updates the content on a daily basis to serve you the freshest. No download function and it will be much better if the dazzled and disorganized web page is improved.Top 5 Funimation:The last but not the least anime website that offers free shows is the Funimation. However please be guided that you cannot simply visit Funimation’s website, you need to enter a captcha log in first to be able to access the main page. Moreover, Funimation requires you to create an account to view contents. What make this site unique is that it contains high quality anime episodes.Top 6 FREEMOVIELINKER:Watch free movies online without the need to download or install software and directly stream movie content in HD. Connect yourself to the best network of choice for watching movies online in a safe a secure environment and stay up to date on all the latest movie news and entertainment. Film, documentaries, TV shows and all the latest Cinema movies all accessible directly trough our new and innovative design.Top 7 Anime Crazy:Continuing with our best anime sites is Anime Crazy. It offers popular anime series such as Naruto, Wonder Momo, Wake up Girls and all others. Although, be aware that sometimes their servers may lead to inaccessible webpages. In such case, clearing your DNS cache and re-visiting the Anime Crazy website should solve the problem.Top 8 Animehaven:AnimeHaven is a site that delivers high definition anime videos for free. It has only been less than 2 years since the site went live and it already has a large fan following, mainly due to the efforts of its team to keep the site updated at all times and the high quality that it offers to its users.Top 9 AnimeRelief:Animerelief mainly provides English subbed anime videos. With a simple index and an A-to-Z anime list page, you can discover and watch any of the hot, latest ongoing, newly added and highest rated anime episodes online in English. It doesn't feature downloading online anime video yet.Top 10 AniLinkz:AniLinkz enables you to stream tons of anime series and movies/Original Video Animation/Cartoons online for free watching. What may be a little troublesome is that your ad/pop-up blocker on PC may stop the video being loaded, thus you have to click "Watch Mode" button to watch anime video normally.Tips: How to play anime video on the portable devices:After you know the top 10 anime sites, you may download some animes for enjoying on your portable device, such as iPhone, iPad, Android phone, Surface Pro, PS4 etc. While, you may find the anime video format is not supported by your device, or the size of your anime video is too big that your device can only store several videos. You may even download some 4K HD videos which can not played on your devices.Learn also: Play 4K Ultra HD Video On PCIn this case, you should use an anime video converter to convert your anime videos to MP4 format for playing on any devices you want. Pavtube Video Converter Ultimate is high recommend to you, as it can meet all your requirements. It can convert more 200 video formats to mp4, and it also provides optimized preset formats for all mainstream devices. Besides, you can lower the video size by adjusting codec, size, bitrate etc for storing more anime videos. Moreover, it allows you to compress 4K video to 1080P or 720P for playing on your devices.(review)Free download and install
 Other Download:- Pavtube old official address: http://www.pavtube.cn/blu-ray-video-converter-ultimate/- Cnet Download: http://download.cnet.com/Pavtube-Video-Converter-Ultimate/3000-2194_4-75938564.htmlSo enjoy the anime videos on your portable devices now!!!Related Articles:
Other Download:- Pavtube old official address: http://www.pavtube.cn/blu-ray-video-converter-ultimate/- Cnet Download: http://download.cnet.com/Pavtube-Video-Converter-Ultimate/3000-2194_4-75938564.htmlSo enjoy the anime videos on your portable devices now!!!Related Articles:
Roku, a popular streaming player, provides access to 2,500+ channels on demand offering 300,000+ movies and TV episodes, and the ability to search across more than 20 top streaming channels to find the best price and option. In general, most people may use the Roku 3 as a top-up box for Plex media center. Although Roku 3 allows users both to stream video content from the Internet and play movies locally through a USB drive, the problem is that video formats supported by Roku 3 only cover H.264 MKV/MP4/M4V. DVD format is not supported by it, so it could be hard for you to stream DVD to Roku 3 through Plex. Actually, it's not as hard as you imagine. All you need is to use a DVD Ripper to rip DVD to Roku 3 supported formats. Here strongly recommend you Pavtube DVDAid. With it, you can freely convert your DVD movies to H.264 MKV/MP4/M4V for streaming to Roku 3 with fast encoding speed and high quality. In addition, the program provides optimized settings for almost all mainstream devices, like iPhone, Samsung Smartphone, PS4 etc. You just need to select the device as the output format and you can rip DVD to fit your device without further settings. (The below steps use the screenshots on Windows.)PS. Mac user can turn to Pavtube DVDAid for Mac to download the right app. And it has updated to support Mac OS X El Capitan.Free download and install:
Actually, it's not as hard as you imagine. All you need is to use a DVD Ripper to rip DVD to Roku 3 supported formats. Here strongly recommend you Pavtube DVDAid. With it, you can freely convert your DVD movies to H.264 MKV/MP4/M4V for streaming to Roku 3 with fast encoding speed and high quality. In addition, the program provides optimized settings for almost all mainstream devices, like iPhone, Samsung Smartphone, PS4 etc. You just need to select the device as the output format and you can rip DVD to fit your device without further settings. (The below steps use the screenshots on Windows.)PS. Mac user can turn to Pavtube DVDAid for Mac to download the right app. And it has updated to support Mac OS X El Capitan.Free download and install:
 Other Download:- Pavtube old official address: http://www.pavtube.cn/dvd_ripper/- Cnet Download: http://download.cnet.com/Pavtube-DVDAid/3000-7970_4-76158510.html Steps to rip DVD to MP4/MKVStep 1. Load DVD discClick the "Load DVD" button on the menu bar to load your DVD files.
Other Download:- Pavtube old official address: http://www.pavtube.cn/dvd_ripper/- Cnet Download: http://download.cnet.com/Pavtube-DVDAid/3000-7970_4-76158510.html Steps to rip DVD to MP4/MKVStep 1. Load DVD discClick the "Load DVD" button on the menu bar to load your DVD files. Step 2: Set output formatTo stream DVD to Roku 3, just click on the dropdown menu of "Format", and then choose “HD Video” >”MKV HD Video(*.mkv)” or “H.264 HD Video(*.mp4)”.
Step 2: Set output formatTo stream DVD to Roku 3, just click on the dropdown menu of "Format", and then choose “HD Video” >”MKV HD Video(*.mkv)” or “H.264 HD Video(*.mp4)”. Tip: If you like, you can click "Settings" to change the video encoder, resolution, frame rate, etc. as you wish. Keep in mind the file size and video quality is based more on bitrate than resolution which means bitrate higher results in big file size, and lower visible quality loss, and vice versa.Step 4: Start to convertClick the “Convert” button under the preview window, and the app will start the conversion from DVD to MKV/MP4 for Roku 3. And you can hit "Open" to quick locate the converted video. Just a few steps and you can stream DVD to Roku 3 through Plex at ease. Related Articles:
Tip: If you like, you can click "Settings" to change the video encoder, resolution, frame rate, etc. as you wish. Keep in mind the file size and video quality is based more on bitrate than resolution which means bitrate higher results in big file size, and lower visible quality loss, and vice versa.Step 4: Start to convertClick the “Convert” button under the preview window, and the app will start the conversion from DVD to MKV/MP4 for Roku 3. And you can hit "Open" to quick locate the converted video. Just a few steps and you can stream DVD to Roku 3 through Plex at ease. Related Articles:
Since Google unveiled the Pixel C tablet, more and more users have got this excellent tablet. Google Pixel C runs Android 6.0 Marshmallow OS, it uses Nvidia’s Tegra X1 chipset with a quad-core CPU and Maxwell GPU, paired with 3GB of RAM. This tablet has a 10.2-inch display, and the resolution of the screen is 2560 x 1800 and a density of 308ppi. With Google Pixel C tablet you can get vivid images, so it is ideal for you to copy movies to Pixel C for watching. But if you have Blu-ray movies, then you will find it is hard to play your Blu-ray movies on Google Pixel C. So here I will share you an easy way to help you play Blu-ray on Pixel C tablet without limitations.Due to the copy protection of the Blu-ray, it is difficult to copy Blu-ray to Google Pixel C for watching directly. The best way is to use a Blu-ray ripper to rip Blu-ray to Google Pixel C supported formats, like MP4, which is the most compatible format for Google Pixel C. Pavtube BDMagic is no doubt the best choice. As it could output various video and audio formats, like MP4,H.265/HEVC, MKV, MOV, DivX, AVI, MP3, FLAC etc, so that you can share movies on not only Google Pixel C, but also numbers of popular media players,like Apple TV, LG 3D TV, iPad, iPhone, Android smartphones, PS4 and more. Besides, you can set codec, size, bitrate, etc to control the quality and size of the movies.(review) Here is a guide.Steps to rip Blu-ray movies to MP4Step 1. Load Blu-ray moviesStart up the program on your computer. On the main interface of the program, click "File" > "Load from disc" to input Blu-ray disc to the program. Step 2: Set output formatFrom "Format" drop-down bar, select Google Pixel C supported format, for example, you can choose "HD Video" > "H.264 HD Video(*.mp4)" as the output file format
Step 2: Set output formatFrom "Format" drop-down bar, select Google Pixel C supported format, for example, you can choose "HD Video" > "H.264 HD Video(*.mp4)" as the output file format  Tips: In the “setting”, you can set codec, size, bitrate, etc to control the quality and size of the movies on your own need.Step 3: Start to convertGo back to the main interface, press right-bottom "Convert" button to convert Blu-ray to MP4. When the conversion is completed, you can easily transfer converted files from your computer to Google Pixel C.Mac user can use Pavtube BDMagic for Mac to realize the conversion. And it has updated to support the newest Mac OS X El Capitan.To get the app at a big discount, just in Pavtube Christmas Coupon.Related Articles:
Tips: In the “setting”, you can set codec, size, bitrate, etc to control the quality and size of the movies on your own need.Step 3: Start to convertGo back to the main interface, press right-bottom "Convert" button to convert Blu-ray to MP4. When the conversion is completed, you can easily transfer converted files from your computer to Google Pixel C.Mac user can use Pavtube BDMagic for Mac to realize the conversion. And it has updated to support the newest Mac OS X El Capitan.To get the app at a big discount, just in Pavtube Christmas Coupon.Related Articles: