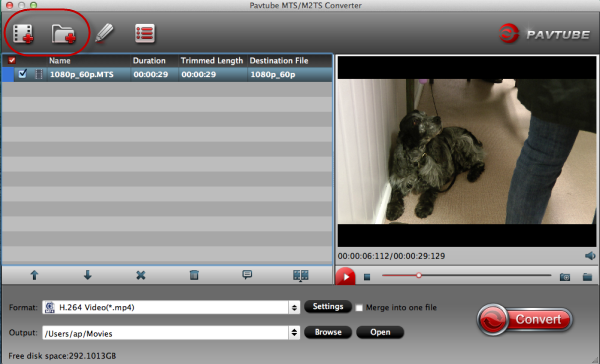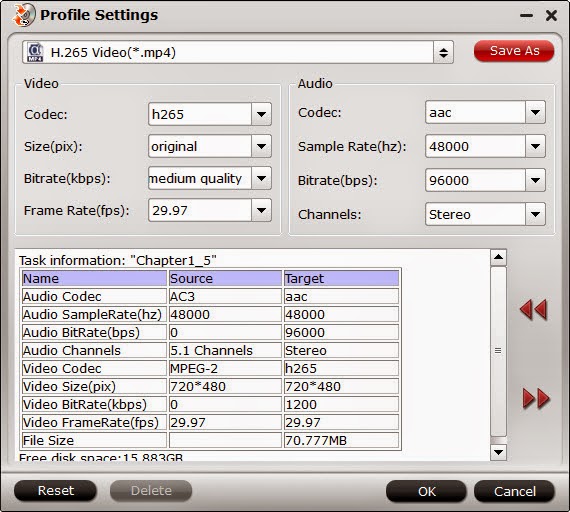Compared to 2D video, 3D video gives us an entirely new sensory experience. In the camcorder market, 3D camcorders may be the new hot devices and users buy 3D camcorders to record unusual images. So, how to convert 3D M2TS to SBS/Red-cyan MP4 for sharing?
With the hotter and hotter well-developed 3D technology, more and more people are fond of watching the 3D movies with the vivid image, right? Have you got the experience of enjoying 3D movies? If you have got a 3D camcorder and recorded lots of 3D AVCHD MTS/M2TS files, you may want to watch the recorded 3D AVCHD MTS/M2TS on HD TV, portable devices or just want to import these 3D AVCHD files to some Non-linear editing software for editing.
M2TS is a Sony high definition video file type. M2TS files are raw AVCHD videos recorded using Sony’s camcorders, such as the HDR-SR1 and HDR-SR5 models. Panasonic, Canon and other brands of AVCHD camcorders also record in M2TS format. “What I’d like to do is to be able to convert a 3D .m2ts into a side-by-side and/or red-cyan .mp4 file. This is so I can send files to friends who have window box or red-cyan viewers.”
If you want to play M2TS videos on portable devices like iPad, iPod, iPhone, Apple TV, PSP, PS3 and so on, you have to convert M2TS files to playable formats at first. Here I recommend you convert 3D M2TS to MP4 format for two reasons. First, MP4 is widely used on the most popular devices. More and more portable devices are support this file form. Second, MP4 has a much smaller file size and meanwhile remain the high video quality.
Not perfect enough, we here would like to introduce you the professional 3D M2TS Converter- Pavtube Video Converter, which can meet the most people’s basic need. With it, user can convert 3D M2TS to 3D MP4/AVI/WMV/DiVX/MKV HD video formats, and 3D .m2ts to general 2D video formats for the convenience of view or playback it on your iPad, HDTV, Apple TV, Google TV and other traditional general 2D video Players (software player and hardware player).


Convert 3D M2TS to SBS/Red cyan MP4 with several steps:
Step 1: Run the best 3D M2TS Converter, and click the “Add video” button to load 3D M2TS videos. If you want to load several files at one time, “Add from folder” button is available.

Step 2: Click “Format” bar to determine output format. Follow “3D Video>>MP4 Side-by-Side 3D Video (*.mp4)” as output format.

Step 3: Adjust video and audio parameters, including the bit rate of video and audio, the codec of video and audio, video size, sample rate, frame rate, audio channels, etc., in the Profile Settings by hitting “Settings” button.
Step 4: Finally, when you have done all the preparation work, it’s time to go back to the main interface to click the “Convert” item to end the work.
Conclusion: You have no needs to wait for a long time cause this program has the faster conversion speed and easy operation to converting the 3D M2TS files. Just enjoy yourselves with the high definition and vivid effects!
More
How to keep iTunes Rentals forever on your iPad series
Backup DVD To Plex For Watching On Tablet/Laptop/Mobile
Put C300 Mark II MXF on Zeiss VR One via Samsung S5
Convert ISO to MKV for Plex Server with full audio & subtitle tracks
Solve Problems with VLC when playing 4K videos
The way watching and enjoying 3D AVCHD on PC and Mac
How to Stream 4K video from Windows 10 to HDTV?
Src
Convert 3D M2TS to MP4
With the hotter and hotter well-developed 3D technology, more and more people are fond of watching the 3D movies with the vivid image, right? Have you got the experience of enjoying 3D movies? If you have got a 3D camcorder and recorded lots of 3D AVCHD MTS/M2TS files, you may want to watch the recorded 3D AVCHD MTS/M2TS on HD TV, portable devices or just want to import these 3D AVCHD files to some Non-linear editing software for editing.
M2TS is a Sony high definition video file type. M2TS files are raw AVCHD videos recorded using Sony’s camcorders, such as the HDR-SR1 and HDR-SR5 models. Panasonic, Canon and other brands of AVCHD camcorders also record in M2TS format. “What I’d like to do is to be able to convert a 3D .m2ts into a side-by-side and/or red-cyan .mp4 file. This is so I can send files to friends who have window box or red-cyan viewers.”
If you want to play M2TS videos on portable devices like iPad, iPod, iPhone, Apple TV, PSP, PS3 and so on, you have to convert M2TS files to playable formats at first. Here I recommend you convert 3D M2TS to MP4 format for two reasons. First, MP4 is widely used on the most popular devices. More and more portable devices are support this file form. Second, MP4 has a much smaller file size and meanwhile remain the high video quality.
Not perfect enough, we here would like to introduce you the professional 3D M2TS Converter- Pavtube Video Converter, which can meet the most people’s basic need. With it, user can convert 3D M2TS to 3D MP4/AVI/WMV/DiVX/MKV HD video formats, and 3D .m2ts to general 2D video formats for the convenience of view or playback it on your iPad, HDTV, Apple TV, Google TV and other traditional general 2D video Players (software player and hardware player).


Convert 3D M2TS to SBS/Red cyan MP4 with several steps:
Step 1: Run the best 3D M2TS Converter, and click the “Add video” button to load 3D M2TS videos. If you want to load several files at one time, “Add from folder” button is available.

Step 2: Click “Format” bar to determine output format. Follow “3D Video>>MP4 Side-by-Side 3D Video (*.mp4)” as output format.

Step 3: Adjust video and audio parameters, including the bit rate of video and audio, the codec of video and audio, video size, sample rate, frame rate, audio channels, etc., in the Profile Settings by hitting “Settings” button.
Step 4: Finally, when you have done all the preparation work, it’s time to go back to the main interface to click the “Convert” item to end the work.
Conclusion: You have no needs to wait for a long time cause this program has the faster conversion speed and easy operation to converting the 3D M2TS files. Just enjoy yourselves with the high definition and vivid effects!
More
How to keep iTunes Rentals forever on your iPad series
Backup DVD To Plex For Watching On Tablet/Laptop/Mobile
Put C300 Mark II MXF on Zeiss VR One via Samsung S5
Convert ISO to MKV for Plex Server with full audio & subtitle tracks
Solve Problems with VLC when playing 4K videos
The way watching and enjoying 3D AVCHD on PC and Mac
How to Stream 4K video from Windows 10 to HDTV?
Src
Convert 3D M2TS to MP4