To convert ISO video to MP4 in H.265, you should use a video converter to finish the conversion for a better enjoyment on TV via Amazon Fire TV 2. In fact, there are a few video converters in the market which can finish the conversion from ISO to H.265/MP4. Pavtube Video Converter Ultimate is the best of all the softwares.
Highlights of the app:
1. Rip your favorite Blu-ray ISO movies to HEVC/H.265 MP4 with best quality and fast speed.
2. It supports to convert Blu-ray movies, Blu-ray Folder, Blu-ray ISO Image File, DVD movies, DVD Folder, DVD IFO File, DVD ISO Image File to HEVC/H.265
3. You are now able to create videos in H.265/HEVC in 5.1 surround sound
4. You could optionally set video display ratio, bitrate, frame rate and other settings to obtain the best video and audio playback.
3. You are allowed to trim video length, crop video size, split large video into segments, add watermarks, adjust video effect to create personal movie.
The program has both Windows and Mac version, Mac users can switch to download Pavtube iMedia Converter for Mac on Mac OS X El Capitan.
Free download and install
Other Download:
- Pavtube old official address: http://www.pavtube.cn/blu-ray-video-converter-ultimate/
- Cnet Download: http://download.cnet.com/Pavtube-Video-Converter-Ultimate/3000-2194_4-75938564.html
Steps to convert ISO image in H.265 to Amazon Fire TV 2 via NAS
Step 1. Load ISO image
Launch and start the program on your computer, click "File" > "Load IFO/ISO" to import source files to the program. You can also directly drag and drop the files to the app.
Tip 1: Click the "Move up" or "Move down" arrow under the video file displaying window to adjust your source video file order according to your own needs.
Tip 2: On the main interface, check
Step 2: Set output format
Click on the dropdown menu of "Format" and then move your pointer to "Common Video" > "H.265 Video(*.mp4)" as the output format. Or you can choose "HD Video" > "H.265 HD Video(*.mp4)".
PS. Only 4K TV can support H.265 MP4 format, so if your TV is not 4K TV, then you should choose "Common Video" > "H.264 Video(*.mp4)" as the output format.
Step 3: Customize output video and audio quality
You can click the “Settings” button on the main interface to adjust the profile parameters such as video size, video & audio bitrate, frame rate, etc to meet your own demands. Keep in mind the file size and video quality is based more on bitrate than resolution which means bitrate higher results in big file size, and lower visible quality loss, and vice versa.
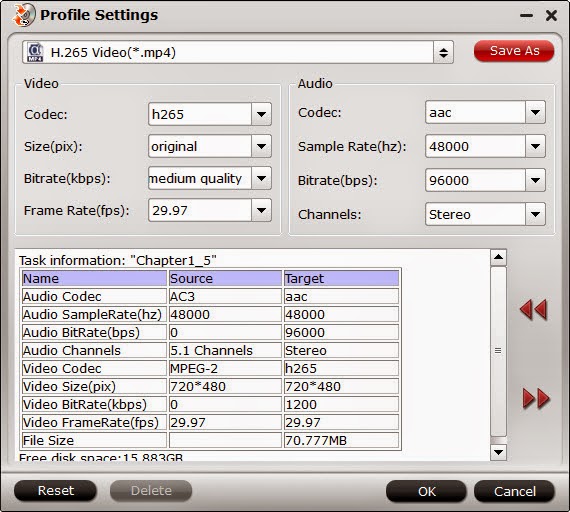
Step 4: Start to convert
Tap "Convert" button on the main interface to start converting Blu-ray ISO movies to H.265/H.264 MP4 formats. After the conversion, click "Open" to locate the result videos.
Now, you can enjoy your converted ISO video as MP4 format in H.265 on 4K TV via Amazon Fire TV 2 from NAS, or as MP4 format in H.264 on any TV via Amazon Fire TV 2 from NAS.
Related Articles:
- Put Blu-ray to WD My Cloud Mirror (Gen 2) for TV
- Transfer AVI Files to NAS for Watching via Amazon Fire TV 2
- Watch Blu-ray Movies on Amazon Fire TV/Fire TV 2 with Dobly 7.1 Surround Sound
- How to Stream and Play 4K Video on Amazon Fire TV 2 with Better Effect?
- How to Stream and Play MKV Files on Amazon Fire TV 2